Other interesting Mac alternatives to Photo Booth are Snap Camera (Free), Sparkbooth (Paid), SnapItUp (Paid) and Fun Booth (Freemium). Take photo snapshots and video clips with your Mac using Photo Booth. Send them to your friends, use one as an iChat icon, add them to your Address Book, or organize and edit them in iPhoto. Run dslrBooth photo booth software on your pc or mac, hook up your Canon, Nikon, Sony dslr, or Webcam and you have a professional photo booth. Download Free Trial Awesome Software works as expected. Photoboof – Our Choice. Numerous photo effects. Updated frequently. Compatible with practically. Download Free Trial. Free Photo Booth Software for a simple offline photo booth. This Mac OS application takes H.264 MOV and XDCAM EX 35 MOV material.
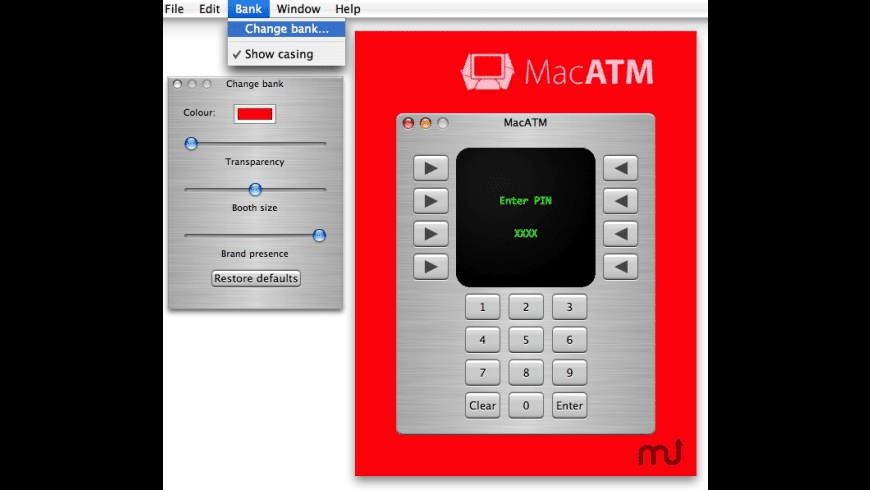
Capture the moment
Quickly create a new profile picture, take a selfie, or shoot a video with your friends. Just open Photo Booth and smile for the camera.
Put your best face forward
Once you capture the shot you want, share it. Send your photos by text message or email, or use AirDrop to share them with someone nearby.
Express yourself
Need a comic profile pic? Apply an effect to a Photo Booth photo and give yourself just the turned-up nose, bug eyes, or balloon head you want.
To browse the Photo Booth User Guide, click Table of Contents at the top of the page.
Photo Booth User Guide
Photo Booth Mac Download Free
You can take a single photo or a group of four photos, or record a video using your computer's built-in camera or an external video camera connected to your Mac.
Take a photo

If you're using an external video camera, make sure it's connected to your computer and turned on.
In the Photo Booth app on your Mac, if you see the View Photo Preview button or the View Video Preview button , click it to see the Take Photo button or the Record Video button .
Use the buttons in the bottom left to choose whether to take a sequence of four photos (called a 4-up photo) or a single photo.
Click the Take Photo button .
Record a video
If you're using an external video camera, make sure it's connected to your computer and turned on.
In the Photo Booth app on your Mac, if you see the View Photo Preview button or the View Video Preview button , click it to see the Take Photo button or the Record Video button .
Click the Video button in the bottom left.
Click the Record Video button . Click the Stop button when you finish recording.
Turn off the countdown or flash for photos
When you take a photo, there's a three-second countdown before the photo is taken. Your screen flashes when the photo is taken.
In the Photo Booth app on your Mac, do any of the following:
Turn off the countdown: Hold down the Option key while clicking the Take Photo button .
Turn off the flash: Hold down the Shift key while clicking the Take Photo button .
Change the flash setting: Choose Camera > Enable Screen Flash.
Turn off both the countdown and the flash: Press and hold the Option and Shift keys while you click the Take Photo button .
Choose a screen size
When taking photos or recording a video in PhotoBooth, you can adjust the window size to either full screen to use your entire computer screen, or Split View if you want to work in another app at the same time.

Capture the moment
Quickly create a new profile picture, take a selfie, or shoot a video with your friends. Just open Photo Booth and smile for the camera.
Put your best face forward
Once you capture the shot you want, share it. Send your photos by text message or email, or use AirDrop to share them with someone nearby.
Express yourself
Need a comic profile pic? Apply an effect to a Photo Booth photo and give yourself just the turned-up nose, bug eyes, or balloon head you want.
To browse the Photo Booth User Guide, click Table of Contents at the top of the page.
Photo Booth User Guide
Photo Booth Mac Download Free
You can take a single photo or a group of four photos, or record a video using your computer's built-in camera or an external video camera connected to your Mac.
Take a photo
If you're using an external video camera, make sure it's connected to your computer and turned on.
In the Photo Booth app on your Mac, if you see the View Photo Preview button or the View Video Preview button , click it to see the Take Photo button or the Record Video button .
Use the buttons in the bottom left to choose whether to take a sequence of four photos (called a 4-up photo) or a single photo.
Click the Take Photo button .
Record a video
If you're using an external video camera, make sure it's connected to your computer and turned on.
In the Photo Booth app on your Mac, if you see the View Photo Preview button or the View Video Preview button , click it to see the Take Photo button or the Record Video button .
Click the Video button in the bottom left.
Click the Record Video button . Click the Stop button when you finish recording.
Turn off the countdown or flash for photos
When you take a photo, there's a three-second countdown before the photo is taken. Your screen flashes when the photo is taken.
In the Photo Booth app on your Mac, do any of the following:
Turn off the countdown: Hold down the Option key while clicking the Take Photo button .
Turn off the flash: Hold down the Shift key while clicking the Take Photo button .
Change the flash setting: Choose Camera > Enable Screen Flash.
Turn off both the countdown and the flash: Press and hold the Option and Shift keys while you click the Take Photo button .
Choose a screen size
When taking photos or recording a video in PhotoBooth, you can adjust the window size to either full screen to use your entire computer screen, or Split View if you want to work in another app at the same time.
In the Photo Booth app on your Mac, do one of the following:
Download Photo Booth Mac For Windows
Use Photo Booth in full screen: Move the pointer to the green button in the top-left corner of the Photo Booth window, then choose Enter Full Screen from the menu that appears, or click the button . To leave the full-screen view, move the pointer to the green button again, then choose Exit Full Screen from the menu that appears, or click the button .
Use Photo Booth in Split View: Move the pointer to the green button in the top-left corner of the Photo Booth window, then choose Tile Window to Left of Screen or Tile Window to Right of Screen from the menu that appears. To leave the Split View, click its window.
